Par Robin MORET
Cet article vient en complément de la série d’articles sur le stockage des photos, et plus particulièrement pour ceux qui auraient pris le parti de passer d’une foultitude de disque durs externes à un système NAS. L’objectif est ici d’aider à bien démarrer avec son NAS, dans un format « FAQ » suivi de quelques recommandations. Il est dédié aux solutions Synology, car je n’ai pas de matériel concurrent (QNAP, Asustor, Terramaster, uGreen). Il est fort probable que ces marques offrent toutefois des fonctionnalités / solutions similaires, avec des dénominations très proches.
Remarque liminaire : certains processus dans l’installation d’un NAS (vérification des disques, formatage, transfert des données depuis leurs sources actuelles) peuvent être très longs (plusieurs dizaines d’heures). Ayez bien cet échelle de temps en tête, tout cumulé il faudra probablement plusieurs jours avant que votre NAS soit opérationnel.
J’ai acheté un NAS 4 baies, est ce que je suis obligé de remplir les 4 baies ?
Ce n’est pas obligé si vous optez pour un système de fichiers type SHR (que je vous recommande). Il est parfois plus logique de ne peupler que 3 baies, et d’acheter un 4ème disque plus tard quand vous aurez saturé les trois autres. A capacité égale, le prix du disque aura baissé dans l’intervalle.
Mon NAS est branché, connecté au réseau, les disques sont installés, je l’ai allumé. Et maintenant ?
En préambule, sachez que tous les disques que vous avez inséré dans votre NAS seront re-formatés dans le processus d’installation, donc s’ils ne sont pas neufs, assurez-vous d’en avoir sauvegardé les données qui le mériteraient.
La configuration de votre NAS se fait via une interface web. Lancez votre navigateur préféré et tapez l’adresse find.synology.com qui vous amènera sur la page de login.
Si aucun DiskStation n’est trouvé, vous pouvez :
- Soit taper l’adresse IP du NAS, si vous la connaissez (par exemple via l’interface de votre routeur/box). Attention il faut la compléter avec le port, du type https//192.168.1.38:5001. Il se peut que votre navigateur vous indique que le domaine n’est pas sûr à ce stade, parce qu’il n’aime pas qu’on tape les IP en dur, mais il suffit de cliquer sur « poursuivre vers le site web » ou équivalent
- Soit télécharger l’utilitaire Synology Assistant, qui scannera votre réseau local pour trouver votre NAS.
Acceptez les mises à jour de DSM à l’installation s’il vous le propose.
Une fois sur la page de login de votre NAS, il vous proposera de créer le compte principal qui est un compte administrateur. Il vous proposera aussi de créer un compte Synology, ce que je vous recommande de faire, en particulier si vous comptez activer l’accès externe à votre NAS (voir question dédiée).
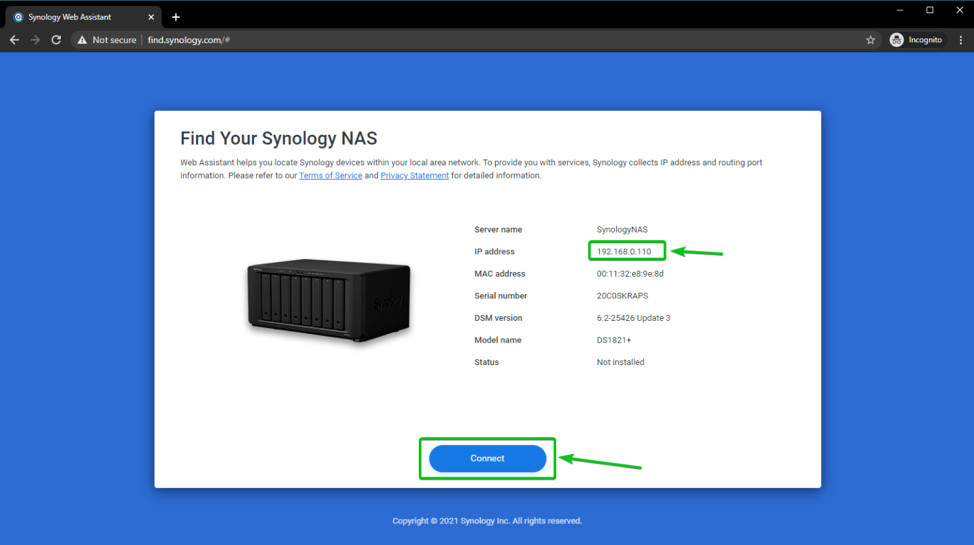
Quel type de RAID / système de fichiers faut-il sélectionner ?
Pour un usage personnel, je préconise le SHR (plus souple que RAID5 à niveau de sécurité équivalent).
Si vous êtes très frileux, vous pouvez opter pour SHR-2 (plutôt que RAID6) pour deux disques de redondance au lieu d’un.
Vous pouvez utiliser l’utilitaire en ligne Calculateur RAID pour comparer le résultat en fonction des disques que vous avez.
Ensuite optez pour le système de fichier BTRFS plutôt que Ext4.
Groupe de stockage, Volume, Dossier partagé, Home folder, kesako ?
Groupe de stockage (storage pool)
A l’initialisation, votre NAS vous proposera de créer un groupe de stockage. C’est l’entité de plus haut niveau, c’est là où vous pourrez sélectionner le type de RAID et les disques qui lui seront associés. Il est tout à fait possible d’avoir plusieurs groupes de stockage au sein d’un même NAS, mais chaque disque ne pourra appartenir qu’à un seul groupe de stockage. Une fois tous les disques attribués, il n’est plus possible d’ajouter un nouveau groupe. Un groupe de stockage est une entité physique. Pour un quatre baies ou moins, contentez vous d’un seul groupe. Au-dessus, ça se réfléchit (voir question suivante). A la création du groupe, le NAS vous proposera de vérifier les disques pour détecter les secteurs défectueux. Je vous recommande de le faire, mais ayez en tête que c’est un processus long.
Volume
Ensuite le NAS vous proposera de créer un Volume. C’est une entité de 2e niveau, créée au sein d’un groupe de stockage. C’est là où vous choisirez le système de fichier BTRFS. Un volume est une entité logique, indépendante de la capacité ou du nombre de disques du groupe dont il dépend. Vous pourrez créer un premier volume qui occupe 60% du groupe, un second 30%, un dernier 10%.
Dossier partagé (shared folder)
Au sein d’un volume, vous pourrez créer autant de Dossiers Partagés qu’il convient. C’est une entité de 3e niveau, créée dans un volume. Mais concrètement à l’utilisation, ça sera le répertoire de plus haut niveau auquel vous pourrez accéder. De fait, c’est aussi à ce niveau que seront gérées les permissions d’accès pour chaque utilisateur. Ce répertoire pourra contenir autant de sous-dossiers et de fichiers que vous le souhaitez. Vous pourrez typiquement créer des dossiers partagés Documents, Images, Vidéos, Musique etc.
Vous constaterez également que des dossiers partagés « home » et « homes » existent par défaut. Le nom est un peu trompeur, considérez qu’il s’agit d’un répertoire système dont le NAS a besoin pour traiter chaque utilisateur indépendamment. Ne l’utilisez pas comme un répertoire de stockage, cela vous créera plus d’ennuis qu’autre chose.
Je voudrais deux volumes dans mon NAS, pour que l’un soit la sauvegarde de l’autre, comment m’y prendre ?
Pour cela il vous faudra a minima 6 baies et idéalement 8. Je recommande alors de créer deux groupes de stockage, et d’attribuer à chacun la moitié des disques présents. Vous créerez ensuite un volume dans chaque groupe. En bref, cela revient à découper votre NAS 8x baies en deux NAS 4x baies. De cette manière les deux volumes sont sur des disques indépendants et un crash d’un volume/groupe n’aura pas d’effet sur l’autre. Le seul point de défaillance commun résiduel est l’alimentation et la carte mère du NAS. Mais celles-la peuvent mourir sans pour autant endommager vos données.
Ensuite, il vous faudra définir soit un service de réplication si vous souhaitez vraiment dupliquer l’entièreté d’un volume sur l’autre, soit un service de sauvegarde type HyperBackup si vous ne souhaitez sauvegarder que certains dossiers partagés.
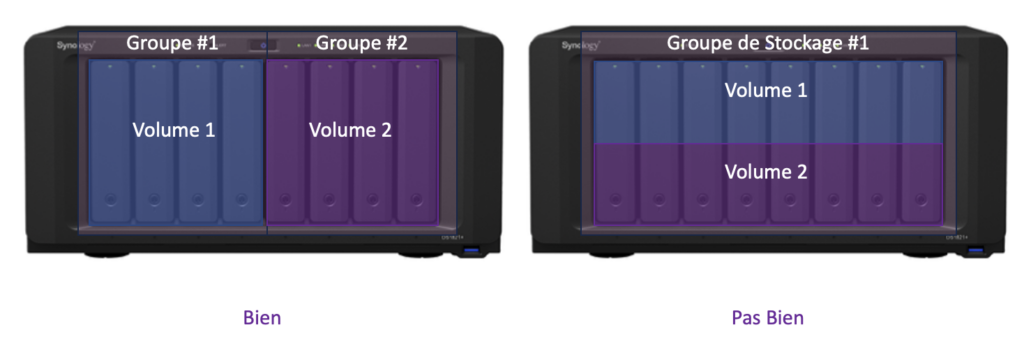
L’initialisation du volume est très longue, est ce normal ?
Oui il faut plusieurs dizaines d’heures pour que le système scrute chaque secteur des multiples téraoctets de disque que vous lui faites avaler. Vous ne pourrez pas commencer le transfert de vos fichiers tant que le processus n’est pas terminé. Soyez patient et envoyez des photos sur les galeries Spotair en attendant.
Le chiffrement, à quoi ça sert ? Est-ce important ?
Au moment de la création d’un volume ou d’un dossier partagé, il vous sera proposé de les chiffrer. Le chiffrement permet simplement de rendre illisibles les données stockées sur le disque pour quelqu’un qui aurait accès physiquement à ce disque (cas le plus probable ici : un cambrioleur), mais qui n’aurait pas la clé. Cela ne coute rien de le faire, et en termes de performances cela n’a pas d’incidence significative. En effet la plupart des Synology possèdent une puce matérielle de chiffrement, ce n’est donc pas le processeur qui doit s’en charger.
Par contre gardez bien en tête que la clé de chiffrement que vous aurez définie vous sera demandée à chaque redémarrage du NAS. En conséquence, si vous perdiez cette clé dans le futur, vous-même n’auriez plus accès à vos données. A bon entendeur…
Ma recommandation est :
- De chiffrer a minima les dossiers partagés contenant des données personnelles (banque, santé, identité, correspondance),
- On peut se simplifier la vie en chiffrant entièrement le volume, ce qui évite de le faire au niveau des dossiers partagés
- Utiliser un gestionnaire de mots de passe pour conserver les mots de passe & clés utilisés dans votre NAS et ne jamais risquer de perdre vos accès
A ce stade, le NAS vous proposera également d’activité des fonctions de type WriteOnce / WORM. Cela peut sembler tentant, mais sans rentrer dans les détails, je déconseille ces options dans le cadre d’une utilisation personnelle d’un NAS. Sauf si vous êtes bien renseignés sur le sujet et que vous comprenez exactement ce que vous faites.
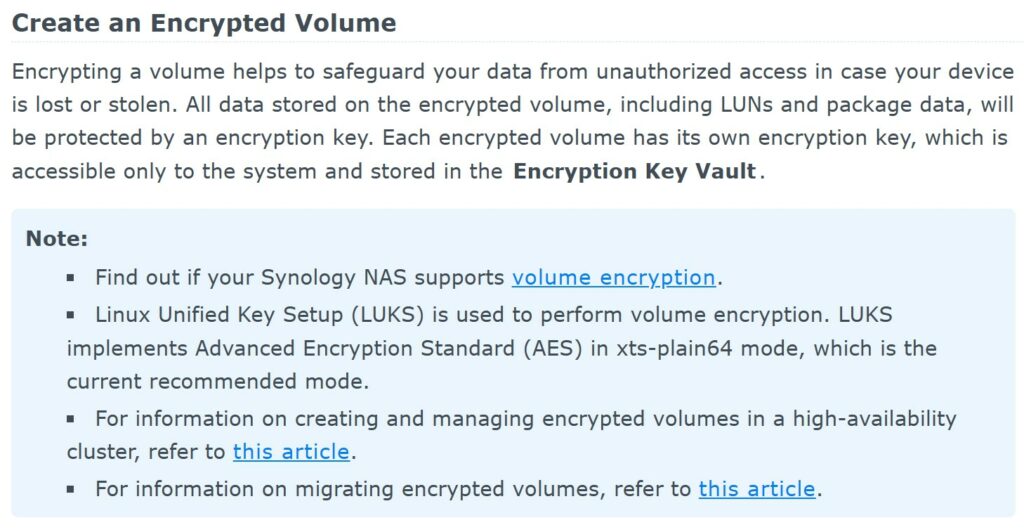
Faut-il activer le nettoyage des données ?
Absolument, c’est une fonctionnalité clé. Comme je l’ai expliqué dans un article précédent, les systèmes RAID ont la capacité de détecter si un fichier est corrompu et de le réparer le cas échéant. Cela sera vrai à chaque fois qu’un fichier est accédé en lecture. Mais on n’accède pas à tout au quotidien… Le nettoyage des fichiers est donc une fonction qui consiste à forcer la lecture par le système de tous les fichiers présents dans le groupe de stockage, et de vérifier/ corriger leur état au passage.
Elle s’active dans le Gestionnaire de Stockage. Vous comprendrez que puisque toutes les données sont lues, c’est une fonction qui peut prendre pas mal de ressources et de temps, et rien ne sert de la lancer tous les jours. Programmez un nettoyage tous les 3 mois pour commencer, ce sera bien suffisant.
Y-a-t-il un intérêt à créer plusieurs comptes utilisateur ?
Oui tout à fait ! De base, le premier compte que vous créerez aura des droits administrateur. C’est évidemment nécessaire pour faire toute la configuration du système, mais inutile pour uniquement consulter/écrire des fichiers au quotidien. Je vous recommande donc de créer un utilisateur par membre de la famille avec des droits standards (groupe « users »). Ce sont ceux-ci qui seront utilisés au quotidien. Le fait d’avoir des utilisateurs différents permet de gérer qui a accès à quel dossier partagé. Et ne pas utiliser un compte administrateur en permanence est une façon d’éviter les fausses manip.
Au passage désactivez le compte « admin » et le compte « guest » qui sont des comptes par défaut. Ils pourraient vous exposer à des attaques de l’extérieur.
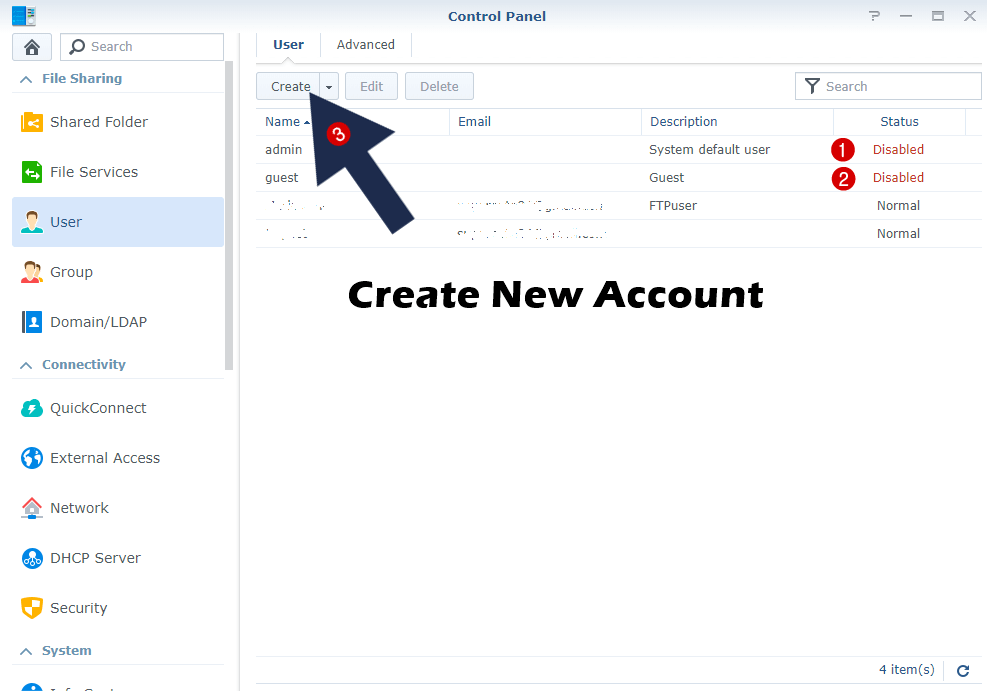
Comment manipuler mes fichiers entre mon PC / Mac et mon NAS ?
Sur PC :
Ouvrez une fenêtre de l’explorateur Windows, et faites un clic droit sur « Ce PC » dans la barre latérale à gauche. Cliquez « Connecter un lecteur réseau ». Choisissez la lettre du lecteur que vous voulez associer, et entrez ensuite le chemin \\IP.XXX.XXX.XXX\Nom_du_dossier_partagé ou \\nom_de_domaine_du_NAS\Nom_du_dossier_partagé
Attention il faut donc associer un lecteur à chaque dossier partagé
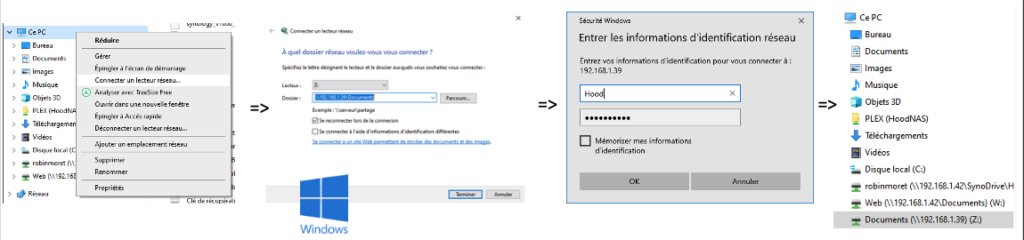
Sur Mac :
Ouvrez une fenêtre du Finder et tapez Ctrl+K, ou menu Aller>Se connecter au serveur. Tapez ensuite l’adresse smb//IP.XXX.XXX.XXX ou le nom de domaine de votre NAS. Entrez ensuite le nom d’utilisateur que vous souhaitez activer (c’est à dire un des comptes basiques que vous aurez créé sur le NAS). Une fois connecté, la liste des dossiers partagées vous sera proposée, et vous pourrez choisir celui qui vous intéresse. Le serveur apparait ensuite dans le Finder dans la catégorie Emplacement (à condition d’avoir coché la case « Serveurs connectés » dans le menu Barre Latérale des Réglages du Finder).
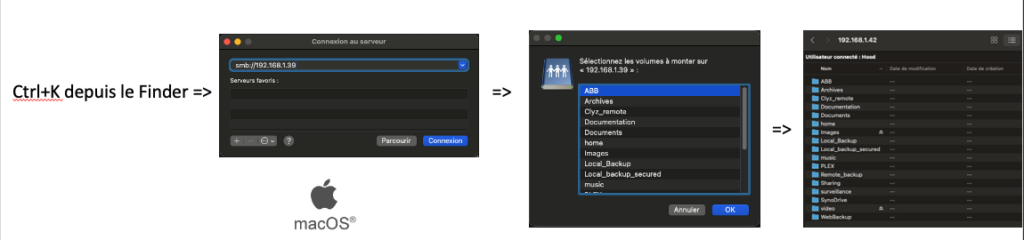
A éviter : utiliser l’interface web du NAS pour faire des drag&drop de fichiers depuis une fenêtre d’Explorateur Windows ou du Finder Mac.
Quelles sont les bonnes options à activer ?
Portail de connexion :
- Modifier les ports 5000 et 5001 par des valeurs de votre choix (il vous indiquera si ce port est déjà utilisé) pour éviter que n’importe qui découvre la page d’accès à votre NAS,
- Définir un nom de domaine personnalisé « NAS-de-Paulo », qui vous permettra de le retrouver rapidement sans avoir à mémoriser l’IP du NAS.
Mise à jour et restauration :
- Vérifier que votre NAS est à jour, et faites la mise à jour si besoin.
Service de fichiers :
- Activez SMB, mais pas AFP / NFS sauf si vous savez ce que vous faites.
Utilisateur et groupe :
- Voir la question à propos des comptes multiples, mais a minima désactivez admin et guest.
Sécurité :
- Compte : Appliquer l’authentification à deux facteurs pour les utilisateurs du groupe administrateur a minima+ Activer la protection du compte (paramètres par défaut OK),
- Pare-feu : Activer le pare-feu (voir question dédiée),
- Protection : Activer le blocage auto pour éviter les attaques en force brute + Activer la protection DoS.
Terminal & SNMP :
- Modifier le port SSH, (exemple 222 au lieu de 22),
- Désactiver Telnet + SSH, sauf si vous savez ce que vous faites.
Portail de connexion
- On parle là de l’accès à la page d’accueil de DSM via votre browser. Je vous conseille de modifier les ports par défaut (5000/5001) en ce que vous voulez, du moment que vous vous en souviendrez pour vous connecter. L’idée est toujours là même, moins on utilise les paramètres par défaut, moins on est susceptible de se faire attaquer, « protection through obscuration ».
Notifications :
- Autoriser les notifications par email,
- Autoriser les notifications par service Push (nécessite une application DS Finder sur votre smartphone, que je vous recommande d’installer).
Matériel & Alimentation :
- Activer la compression de mémoire,
- Redémarrer automatiquement lorsque le problème d’alimentation est résolu, pratique,
- Ventilateur en mode calme sauf si vous constatez que c’est insuffisant à l’usage, pour le silence,
- UPS : si vous avez acheté un onduleur (UPS) avec port USB (ce que je vous incite très fortement à faire), connectez votre UPS à votre NAS et vérifiez dans cet onglet qu’il est bien reconnu. Ensuite programmez une mise en veille au bout de 5/10/15min suivant la capacité de votre UPS à alimenter le NAS. Cela vous assurera que le NAS s’est éteint proprement avant que l’alimentation disparaisse pour de bon.
Périphériques externes :
- Si vous avez connecté un disque dur externe sur un port USB de votre NAS, vérifiez qu’il est bien reconnu via cet onglet.
Compte Synology :
- Si pas déjà fait, créez-vous un compte sur Synology.com et connectez votre NAS à votre compte via cet onglet. Cela permettra d’avoir une sauvegarde de la configuration de votre NAS dans le cloud si jamais vous deviez le réinitialiser un jour, et cela permet aussi d’activer l’accès externe.
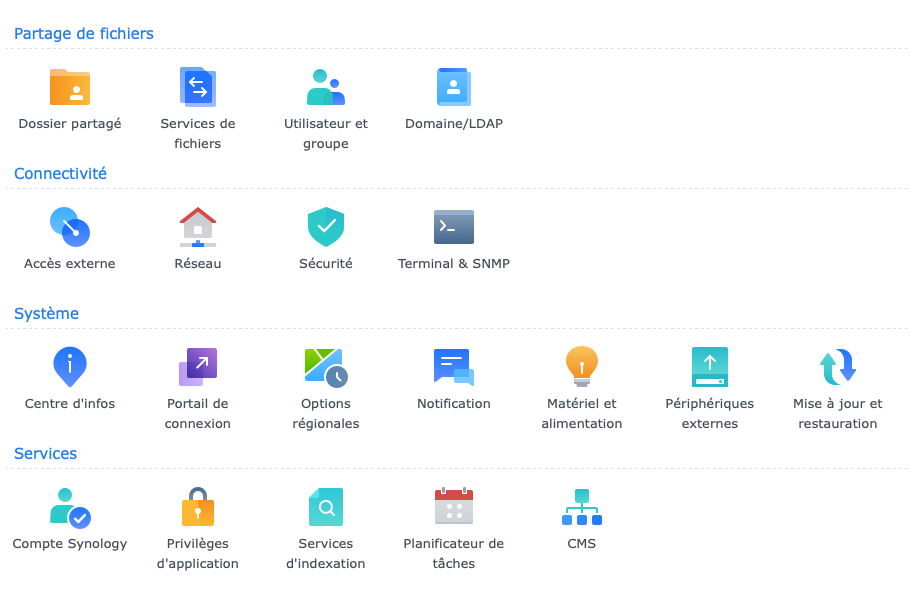
J’ai transféré tous mes images sur le NAS, je n’ai plus rien à faire, mes fichiers sont sains et saufs désormais ?
Au contraire, bien au contraire ! A ce stade, vous n’avez pas de backup de vos fichiers, vous n’avez fait que déplacer les originaux. Et non, le système RAID ne constitue pas une sauvegarde. Le système vous assure juste de pouvoir continuer à accéder à vos fichiers si l’un de vos disques venait à mourir. Mais rien de plus.
Il vous reste à mettre en place une sauvegarde de vos fichiers quelque part ! Trois options :
- Vous avez un seul NAS, et un seul groupe de stockage : la solution consiste à brancher via USB un gros disque externe à votre NAS et à utiliser l’application HyperBackup pour programmer une copie régulière. Un bon début mais pas idéal (port USB plutôt lent, nécessite potentiellement un gros disque externe)
- Vous avec deux NAS : que le deuxième NAS soit en local ou à distance chez quelqu’un d’autre, la stratégie est la même :
- > Soit vous ne souhaitez sauvegarder que certains dossiers partagés (par exemple pas besoin de sauvegarder le répertoire « téléchargement »….), et alors vous utiliserez plutôt l’application HyperBackup pour sélectionner ce que vous voulez,
- > Soit vous voulez que le 2e NAS soit une réplique à l’identique du premier, et vous utiliserez une application comme Snapshot Replication ou Active Backup for Business,
- Vous avez un seul NAS, mais suffisamment de baies pour avoir deux groupes de stockage : voir la réponse dédiée pour commencer, et ensuite la mécanique sera la même que celle décrite dans le cas « vous avez deux NAS ».
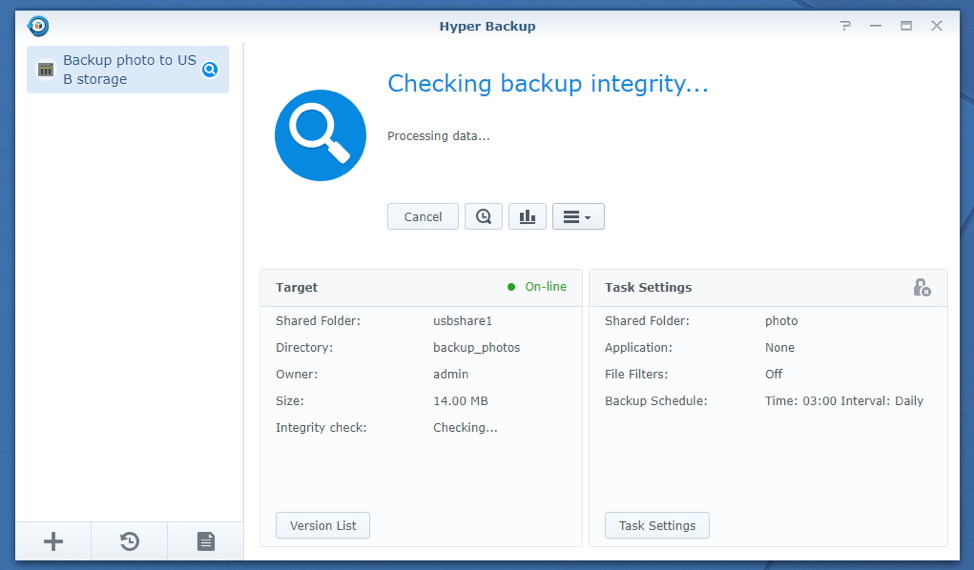
Est-ce que je peux mettre mon catalogue Lightroom sur mon NAS ?
Eh non, c’est une limitation organique de Lightroom, le catalogue doit se trouver en local du PC/Mac sur lequel vous faites tourner Lightroom. Toutefois qui dit en local ne dit pas forcément sur le disque dur du PC. Pour ma part j’utilise un SDD externe de 2To avec une connexion rapide USB4, et comme ça je le branche au Mac de bureau quand je suis chez moi, et sur le MacBook quand je suis en vadrouille. Les fichiers images RAW sont quant à eux sur le NAS bien évidemment. J’utilise aussi le SSD externe pour héberger des aperçus dynamiques, ce qui me permet de voir les images sur mon MacBook même quand il n’a pas de connexion directe au NAS. Et évidemment j’ai mis en place une sauvegarde de mon catalogue sur mon NAS en cas de coup dur sur le SSD (via Synology Drive).
Quelles sont les applications intéressantes à installer ?
Synology offre une panoplie d’applications qu’on peut installer à la demande via le « Centre de Paquets ». Elles sont gratuites (ou plus précisément incluses dans le prix d’achat du NAS) pour la grande majorité même si quelques-unes nécessitent de souscrire un abonnement, mais je n’en parlerai pas ici.
Sauvegarde :
- USB Copy : pour importer des photos depuis une clé/ un disque dur externe connecté au NAS, ou pour sauvegarder le NAS vers un disque dur externe (via USB).
- HyperBackup: utilitaire très puissant pour assurer vos sauvegardes sur un autre volume ou un autre NAS. Permet de programmer la fréquence, le nombre de copies à conserver, la vérification de l’intégrité de la copie
- Snapshot Replication: là aussi un utilitaire très puissant. Deux cas d’utilisation :
- > Sur votre NAS, vous pouvez créer des snapshots du contenu de vos dossiers partagées, ce qui permet de conserver en local les N versions précédentes d’un fichier, au cas où vous feriez une fausse manip,
- > D’un NAS sur l’autre, permet d’assurer que l’un est la réplique de l’autre.
- ActiveBackup for Business: un utilitaire comparable à TimeMachine ou CarbonCopyCloner, mais en mieux. Cela permet de sauvegarder l’intégralité de votre PC / Mac sur le NAS, pour pouvoir le réinstaller/restaurer très rapidement s’il venait à crasher. Peut aussi s’utiliser pour sauvegarder un site web que vous auriez sur un serveur externe, ou pour répliquer un NAS complet. Nécessite une application sur les PC/Mac qui doivent être sauvegardés.
- CloudSync: utilitaire permettant de rapatrier sur votre NAS les fichiers qui seraient sur un service Dropbox, Google Drive, Onedrive, Azure, S3 et bien d’autres.
Utilitaires & productivité
- Synology Drive: un must. Permet de transformer un dossier partagé sur le NAS en Cloud personnel. Vous pourrez accéder directement aux fichiers concernés depuis n’importe lequel de vos appareils (desktop, laptop, tablette, smartphone), et de n’importe où si vous activez l’accès externe au NAS. Les fichiers sont automatiquement synchronisés. Concrètement, je n’ai plus aucun document personnel en local sur mes ordinateurs. Les originaux sont sur le NAS, et je les télécharge à la volée quand j’en ai besoin. Vous pouvez néanmoins en garder une version locale si vous perdez la connexion au réseau (déplacement, étranger, train, avion etc.). Peut également être utilisé en mode sauvegarde (copie des fichiers locaux sur le NAS).
- Synology Photos: là aussi un petit cloud personnel pour vos photos. Je n’utilise pas pour mes fichiers issus de mes boitiers, mais c’est pratique pour sauvegarder les photos des smartphones de la famille.
- Video Station: permet de gérer une vidéothèque. Glissez ici un fichier vidéo et il va tout seul identifier le film, l’affiche, le casting, les critiques et vous afficher tout cela dans une jolie interface Web. Si vous avez une TV connectée, cela peut servir de media server pour regarder vos films sur grand écran.
- Audio Station: permet de gérer votre musique / bibliothèque de MP3.
- Plex Media Server: même service que Videos Station, mais plus développé, avec la capacité de regarder vos médias depuis n’importe quel device ou navigateur.
- Download station: vous êtes adeptes du téléchargement ? Votre NAS s’occupe du téléchargement pour vous. Un clic droit sur un lien depuis votre navigateur et hop c’est dans la boite.
- Synology Office: une alternative à Microsoft Office pour ceux qui n’en voudraient plus.
- Surveillance Station: si vous avez des caméras de surveillance chez vous, permet de centraliser les flux, de faire de la détection par analyse d’image et de sauvegarder les vidéos.
- Web Station: pour héberger votre site web plutôt que de payer un hébergement. Avec des packages complémentaires comme Node.js, PHP, MariaDB.
- Antivirus Essentials: c’est comme le Port Salut !
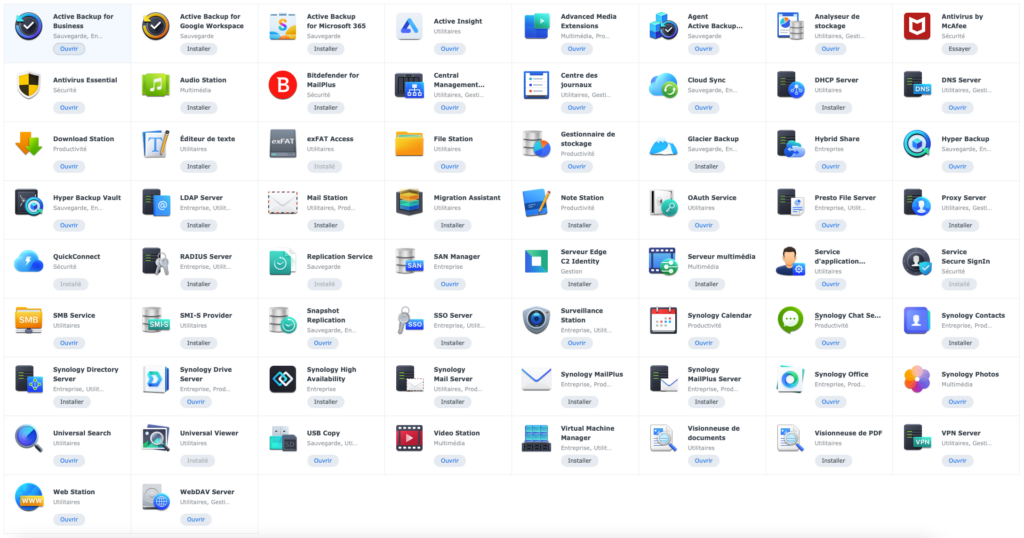
Faut-il autoriser les accès externes ?
Les NAS offrent la possibilité d’être accessibles même depuis l’extérieur de votre domicile. Pratique pour avoir accès à vos Documents depuis votre smartphone par exemple. Mais attention à le faire proprement, car vous vous exposez aussi à ce que n’importe qui tente de pénétrer sur votre NAS. Et dans le pire des cas, on a déjà vu des personnes mal intentionnées prendre le contrôle de vos données et exiger une rançon pour les restituer à leur propriétaire.
Si vous en avez le besoin, alors oui vous pouvez autoriser l’accès MAIS :
- Renseignez-vous bien sur le sujet pour commencer
- Limiter les ports ouverts au niveau de votre routeur / box. Pour commencer, contentez-vous d’autoriser les ports
- > pour le portail de connexion DSM (5000 / 5001 si vous ne les avez pas modifiés),
- > pour Hyperbackup si vous avez un NAS distant (6281)
- > pour Synology Drive si vous l’avez installé (10002/10003)
- > pour WebStation si vous hébergez un site web (80/443)
- > pour FTP si besoin (21) mais uniquement avec chiffrage SSL/TLS
- Configurer le pare-feu dans Panneau de configuration > Sécurité, en autorisant les mêmes ports pour toutes les IP
- Configurer les options de blocages automatiques dans Sécurité > Protection
- Activez QuickConnect dans Panneau de configuration > Accès externe
- Si votre ligne internet dispose d’une IP fixe, vous pouvez aussi activer le DDNS pour un accès externe encore plus direct.
- Activez les mises à jour automatiques de DSM, car si une vulnérabilité est détectée dans le futur il vaut mieux laisser Synology installer le correctif chez vous le plus tôt possible.
Si vous êtes perdu, le panneau de configuration dispose d’une zone de recherche en haut à gauche qui vous permettra d’afficher le bon onglet directement.
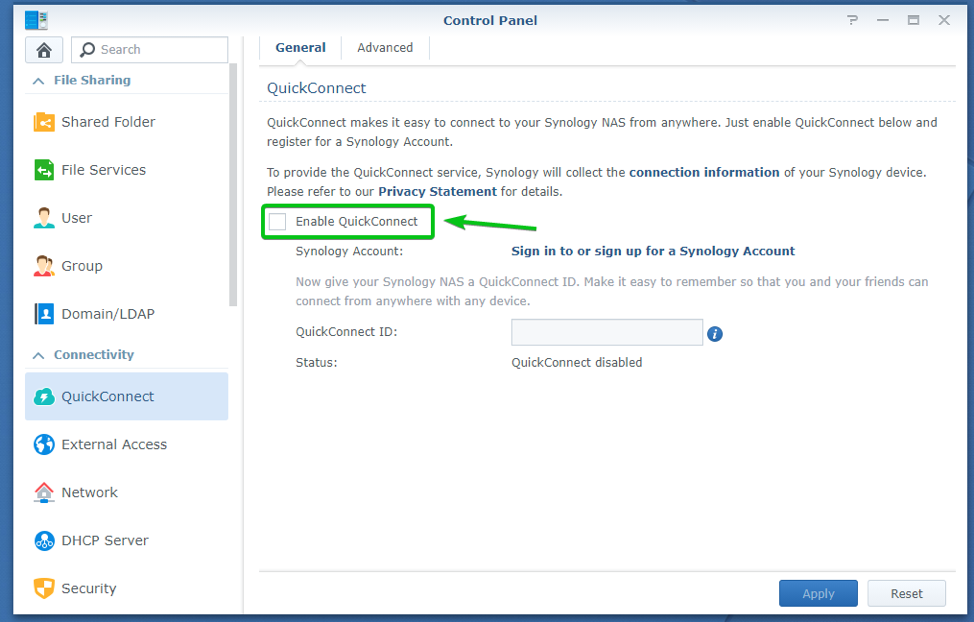
Finalement, avec un NAS, y-a-t-il encore un intérêt à utiliser le disque dur de mon PC pour stocker des fichiers ?
Chacun voit midi à sa porte, mais ma réponse brutale serait globalement « le strict minimum ». Finalement quels fichiers méritent de résider sur votre PC ?
Avec un service comme Synology Drive qui me permet de générer mon propre « cloud », avec des fichiers accessibles quel que soit l’appareil et où que je sois, avoir des fichiers en local est devenu plus une contrainte qu’autre chose. En plus avec la transition des constructeurs PC qui remplacent les HDD internes vers des SDD de plus petite capacité (256Go en entrée de gamme), il y a désormais intérêt à ne pas trop charger en local, sinon les tarifs montent vite pour des SDD de plus grosses capacités. Et je suis serein sur les fichiers qui sont sur le NAS, il faudra plus qu’un événement malheureux avant que je les perde. Je ne peux pas en dire autant de mes ordinateurs.
Deux exceptions notables toutefois :
- Vous faites du montage vidéo ou autre activité brassant des fichiers très lourds : à moins d’avoir un réseau local 2.5Gbe ou plus, vous aller vite sentir les limites de débit du NAS si vous stockez vos rushs et montages sur celui ci,
- Les jeux vidéos : dans un souci de performances, ils convient évidemment de les garder en local
Expérimentez !
Voilà, je pense avoir traité déjà un panel très large de sujets, et je ne rentrerai pas dans les détails de configurations car 1/ cela prendrai une série d’articles assez ennuyeuse 2/ il y a plein de ressources en ligne et de tutos vidéo qui font déjà ça très bien. Cet article avait pour vocation de vous donner des points de départ suffisants pour piquer votre curiosité et que vous approfondissiez en fonction de votre cas personnel ! Vous verrez, en creusant un peu votre NAS peut devenir un point névralgique de votre domicile !



